[ad_1]
Microsoft recently announced its AI-powered digital assistant for Windows 11, debuting as the Windows 11 CoPilot. It brings several improvements and offers benefits such as answering complex questions and performing actions. This new digital assistant will replace Cortana and add new functionality and the ability to communicate using natural language.
To get the latest version of Windows 11, update your Windows to the latest version, Windows 11 September 2023 (KB5030310), and Windows 11 v23h2, which is expected to arrive by the end of this year. Today in this article we will share some tips and tricks that you can use to get more out of the Windows 11 CoPilot chatbot by taking advantage of the CoPilot capabilities as the Flyout panel only offers a search box with minimal help.
The best tips and tricks for CoPilot for Windows 11
We have some tips and tricks to get more out of Windows 11 CoPilot. There are several voice actions, setting changes, and some shortcuts you can use to get started with CoPilot. This is not only useful in performing tasks but also helps in discovering features available in Windows 11 for users who need to become more familiar with it.

Start using CoPilot with the keyboard shortcut.
You can launch CoPilot with the Windows + C shortcut, which will free up space on the taskbar to make room for more apps. Then remove CoPilot from tasks.
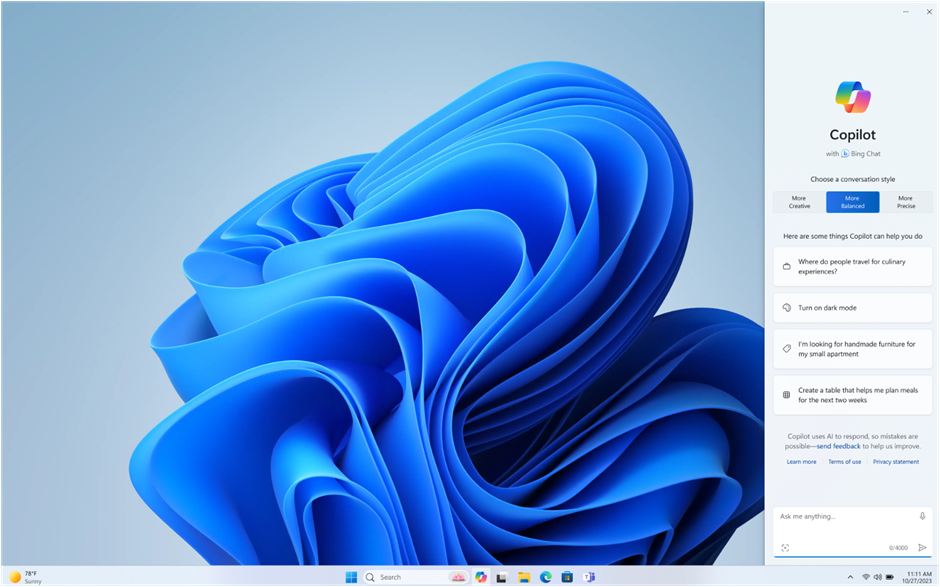
- Right-click the taskbar and click Taskbar Settings.
- Then switch to disable CoPilot (Preview).
After you uninstall CoPilot, you can start using Windows CoPilot using the Windows shortcut.
Use precision style for your conversation style.
In Bing Chatbot and Windows 11 CoPilot, CoPilot offers the ability to change the conversation style to change tone. This helps you get the latest version and provides better response generation.
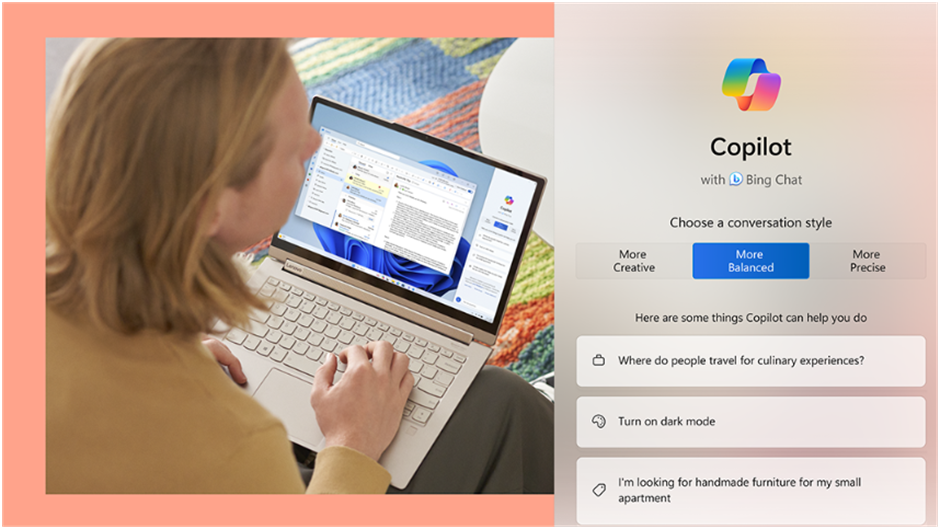
- Open Windows CoPilot; there you will see three different conversation styles.
- Balance: This answer is neutral, but does not take sides on specific issues.
- Creative: Generates more playful and original responses.
- Accurate: It helps create the most accurate answers with more facts.
- Then select the precise option and compose your question.
- Then press Enter to send when prompted, and it will start generating content accordingly.
It makes more sense to answer the question accordingly.
Perform a voice search on Copilot.
Voice input is a faster way to write things. Instead of typing with a keyboard, you can start inputting your voice to ask questions and perform various actions.
- Open Windows Copilot.
- Click the microphone icon in the lower right corner of the text area.
- As you speak, input appears in the text area to create a prompt.
When you have finished entering your prompt, then click “Next” to submit your questions. However, the speech processing is done locally on your computer to ensure better privacy. Once you submit your question, it will start generating content.
When you use voice search in CoPilot, the answers to your questions are also spoken out loud in a voice that sounds familiar to a real human.
Generate an image with Copilot.
Powered by DALL-E 3, you can generate images with your natural language text descriptions. This similar feature was also announced in Microsoft Paint’s CoCreator.
- Open Windows CoPilot and then write a description of the image.
- Start typing ‘create’ in the text area and then press enter.
- Then it starts generating images, showing multiple variations.
- Then click the image to save it, which will open it in a web browser in Image Creator.
- Then click “Download”. That is it!
The generated images are 1024×1024 pixels, which you can save in .jpg format and watermark them. Write more specific descriptions for the images you want to generate.
Perform Windows 11 actions.
Because it’s tightly integrated with Windows 11, this goes beyond the new Bing Chat to answer your questions and perform certain actions.
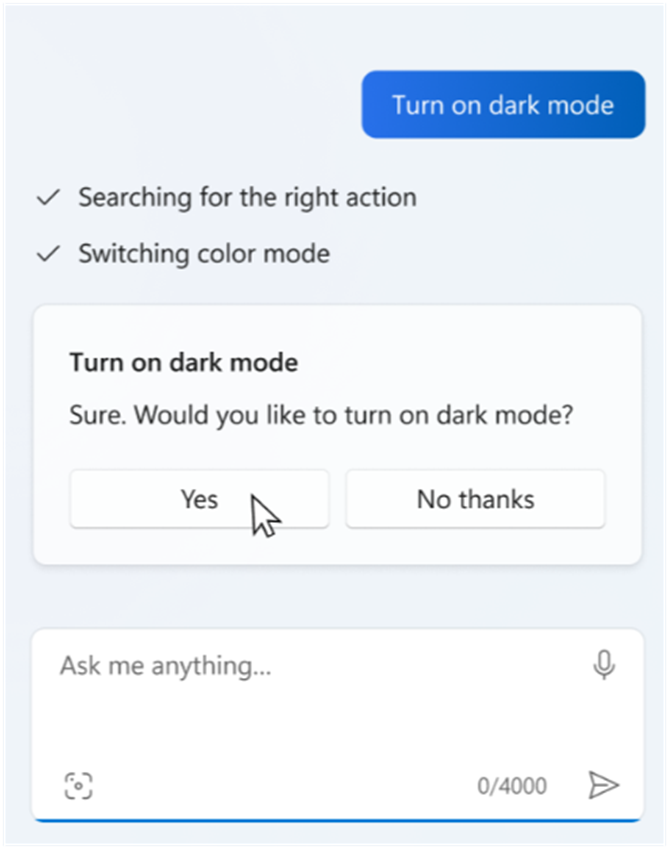
- Open Windows Copilot (Windows+C).
- Then you can ask by writing or speaking prompts to change settings and press Enter, such as turning on dark mode or turning on Bluetooth.
- Then click “Next” on the chatbot screen to confirm your action.
You can perform basic tasks such as enable, disable, or change, but you cannot perform complex actions such as editing the registry or changing policies in the Group Policy Editor. However, if it is unable to trade, it will open the Settings app for you to continue.
Summarize web content with CoPilot
CoPilot constantly monitors your activities on the web and when you go to a website or while writing, it adds the ability to summarize web content.
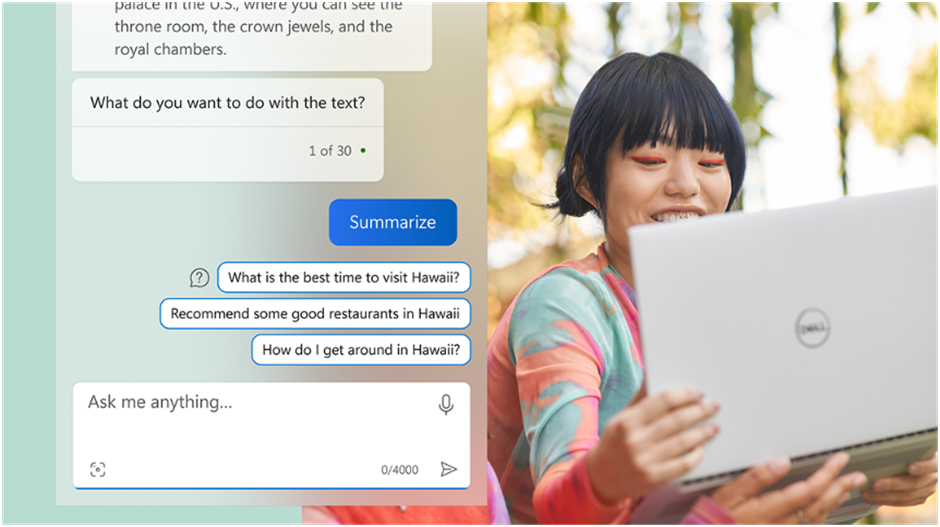
- Open Windows 11 CoPilot and then open the web content in Edge.
- Furthermore, you can prepare a summary of the content with prompts such as “Summarize this web page” and continue asking follow-up questions.
This is useful when summarizing web content because it can summarize online content by gathering the information you need to complete the task. Once done, CoPilot will check the active tab on Edge without opening the Bing Chat on Edge CoPilot.
Open the app in CoPilot.
You can launch the app with Windows 11 Copilot. You can immediately ask to launch the app, reducing the hassle of searching for it or scrolling through the list of apps to open it.
- Launch Windows CoPilot and then enter the prompt to launch the apps, such as ‘Start Words’, ‘Open Microsoft Words’, ‘Start OneNote’, etc.
- Then CoPilot will ask you to click “Yes” to confirm your action.
Once you confirm your action, the app will open automatically as you requested.
Troubleshoot common copilot issues
If you are having problems with Windows 11 CoPilot in Chat, one of the basic troubleshooting methods is to use the ‘New Topic’ button or the ‘Clear’ button on the left side of the text bar. Additionally, you can restart or refresh CoPilot to resolve common issues.
- Open Windows CoPilot and then click the three-dot menu in the top right corner of CoPilot.
- Then click “Refresh” to restart, similar to an unresponsive application.
Then you can continue with the process and restart the services and start over to resolve any issues.
Screenshot of task with CoPilot
You can take a screenshot with Windows 11 CoPilot, but it cannot perform a task automatically. Instead, it uses available system tools.
- Launch Windows CoPilot and then ask to take screenshots.
- Once you’ve set up your search, press Enter and a screenshot will be taken.
When you ask to take a screenshot with CoPilot, it won’t take it for you. Instead, the Snipping Tool app opens, where you can select the area you want to capture and get further help taking screenshots.
These are just a few Windows 11 CoPilot tips and tricks that you can use to get more out of Windows 11 CoPilot. Hopefully this gives you more options and things you can do with CoPilot on Windows 11 for productivity and improvements.

