[ad_1]
Microsoft announced AI integration in Windows 11 during their special event alongside the Windows 11 AI-powered CoPilot. Many applications are also being upgraded. One such app is Snipping Tool, which uses AI-powered OCR technology. OCR stands for Optical Character Recognition, which can extract images, and this is a new text action powered by AI that is more accurate.
This feature has previously been tested over the years via Microsoft’s experimental app called PowerToy. Windows 11 23H2 comes with plenty of AI integration, including this new AI-powered text extraction capability. Since the text extraction functionality is integrated into the Windows Snipping tool, the entire text extraction process is relatively easier. It’s similar to Google Lens or Live Text on iOS, and the same technology lets you recognize, display, copy and, if necessary, edit text from an image.
How to use the Windows Snipping Tool to extract text
This is currently limited to Windows Insider, and the Snipping Tool update includes a text extraction feature, which is relatively easy to use.
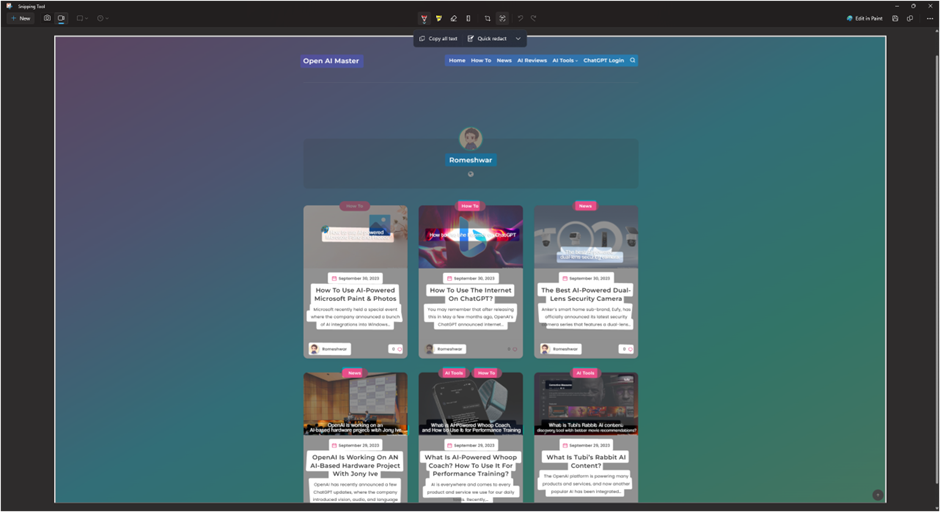
- Open the Snipping Tool on your computer.
- Then select the area you want to take a screenshot or extract text.
- Then click on the OCR icon in the right navigation.
- Then the selectable text is automatically highlighted.
- Now choose the text on which you want to perform a text action, such as copy, edit or select all text. You can also use keyboard shortcuts such as Ctrl + C to copy text, Ctrl + A to select all, and Ctrl + R to edit text.
- That is it! Then you can continue pasting the image, sharing the image, or just the text.
Alternatively, you can use this feature with the keyboard shortcut by simply opening the Snipping Tool with Windows + Key + S or by pressing the Print button and then selecting the area you want to create an image of. It also has a screen recording feature, for which you can use the keyboard shortcut Windows Key + Shift + R to open the recording bar for instant recording.
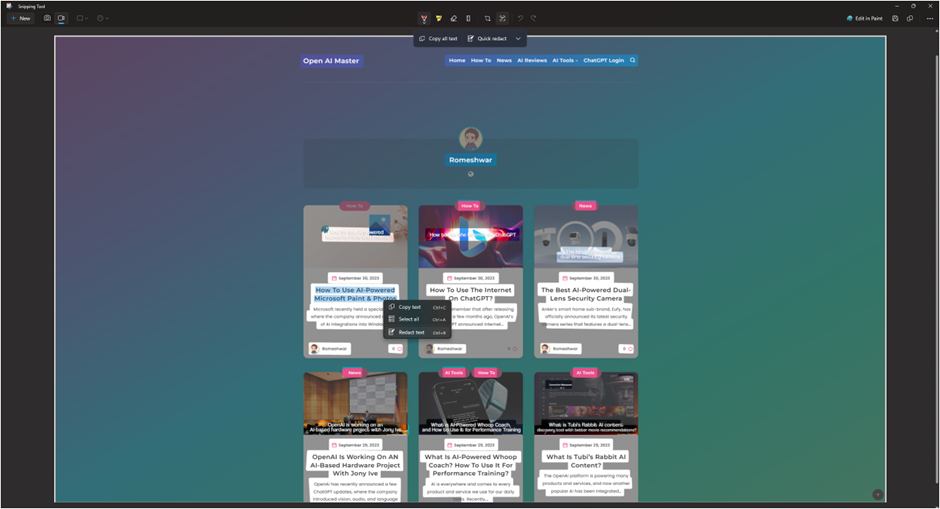
From there you can copy text from an image in the Snipping Tool and share it in other apps. It is similar to the Android or iOS feature, allowing users to automatically redact and hide emails and phone numbers in the image.
Use text action for text extraction with Power Toy.
If you want to extract text and don’t want to use text extraction with the Snipping tool, you can also use Microsoft’s experimental app, PowerToy.
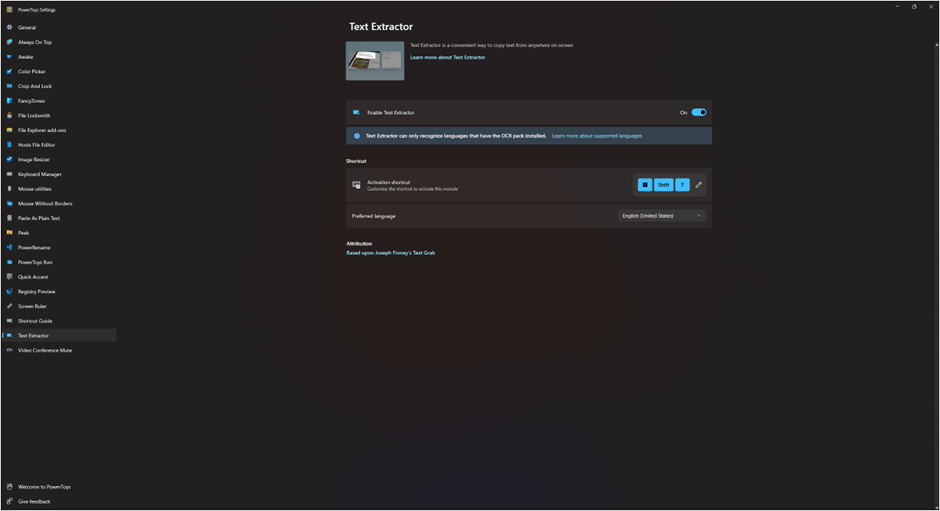
- You can download it from the Microsoft Store or GitHub.
- Install the app and then launch PowerToys.
- After that, go to Text Extraction in the left sidebar.
- Toggle to enable text extraction, then you can start using it.
- Users need to use the basic shortcut Windows + Shift + T to act and select the area they want to extract.
- Once you select the area, the text will be copied to your clipboard, which you can paste anywhere.
Windows text extraction with PowerToys is faster. Since the company’s experimental app has been tested over time, it is expected to be available on Windows. The update includes many improvements, including snipping tools with video recording capabilities and voice recording using a microphone and system sounds. These new AI-powered capabilities also appear in Microsoft’s Paint and Photos, enhancing the ecosystem experience.
Windows AI-powered text action also comes to the camera.
To expand its capabilities for extracting text from images, the Windows Camera app will soon be able to scan text directly with the camera lens. This is very useful for users who use Windows 11 on tablets.
Users can also redact sensitive information before sharing the screenshot, which is useful. The ability to detect text in captured screenshots and allow users to copy text from the image is useful.
Moreover, OCR technology would also provide the ability to preserve the formatting of the text. Under the hood, Microsoft uses OpenAI to optimize, but they also integrate AI models from other companies. For example, Meta has published the LLaMA. However, I haven’t found this feature in my version of Windows yet, but it’s said to be rolling out to more users in the coming weeks.
The company focuses on AI to enhance existing products and services, improve the experience and make Windows more productive for everyone. These features are expected to be available in the stable release of Windows 11 (23H2). However, these features are also available as an optional update with the Windows 11 September 2023 Update.

