[ad_1]
Microsoft is aggressively pushing its AI efforts by integrating the OpenAI AI model into products and services such as Bing, Microsoft 365, Windows 11, Paint and many more. Under the hood, Microsoft uses OpenAI’s GPT-4 AI model. You can use the new Bing from any browser on all major platforms. This year, the public launch of ChatGPT contributes to the development of AI.
It’s now available to everyone, and with the latest announcement of Windows 11 CoPilot, you can search right from the taskbar. You can perform actions such as getting answers to your questions, searching the web, performing actions and much more. Today in this article we share a guide on how to switch tones or styles in Microsoft Bing AI. Check out the following step-by-step instructions below.
What is Bing’s conversation style?
Microsoft has also refined AI-generated content by implementing safeguards to prevent inaccuracy and hallucinations. To improve the experience, there are three different conversation styles: creative, precise and balanced.
Depending on your preference you can choose a different style or tone; however, the default value is set to Balanced Style.
- Creative mode: This allows you to have more detailed answers and more imaginative answers.
- Accurate mode: It focuses on facts and remains short.
- Balanced: It provides creative and precise answers depending on the content.
Nevertheless, these modes have their pros and cons depending on your preference. Based on your natural language question, you will get answers based on your conversational style. These different tones or styles are used for tuning.
Progress is shared with the search engine, which gets the job done. To use it, you must have a Microsoft account to sync across devices. Also, the Bing AI Chatbot should have a descriptive natural language prompt so that the AI can better understand your question and generate personalized content.
How to change tone in Bing AI
ChatGPT-powered Bing AI, which can handle complex queries, has integrated several style and tone options to customize the output.
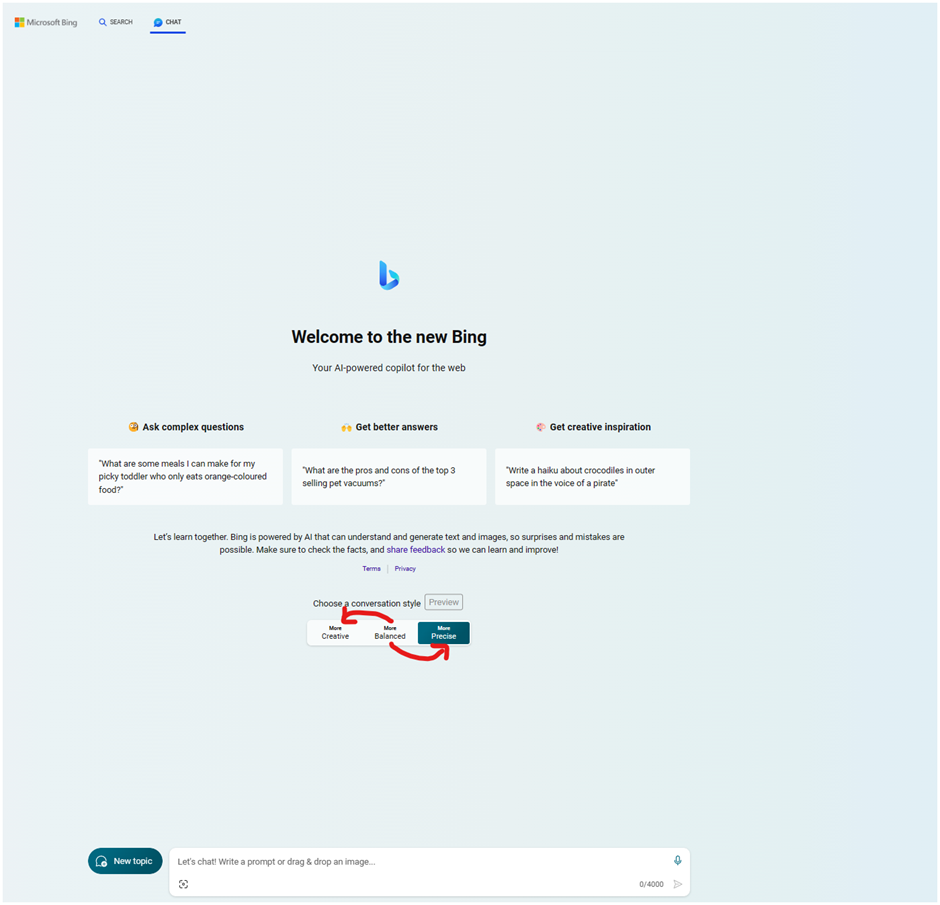
- Open Bing AI in your browser.
- At the bottom you have your preferred tone options, including More Creative, More Balanced, and More Accurate in pill form.
- From there, choose your desired tone to start with. If you choose Accurate here, the UI will be shown in green, Balance will be shown in blue, and Creative will be shown in the UI in purple.
- That is it.
You can choose from different levels to select tones or styles for your preferred conversation style. Choosing Creative Mode unlocks more creative responses from AI; More Balanced will provide unbiased and descriptive answers; and More Accurate provides precise and targeted answers. Users also have the option to provide feedback on the generated content. Hover over the content generated to view Bing’s response as like, dislike, share, or copy in the mini toolbar.
Open Bing AI from the Windows 11 taskbar.
Microsoft has started the rollout Windows 11 23H2including Bing with deeper integration into taskbar search to find or perform actions.
- You can use Bing AI online by clicking the Search icon in the taskbar.
- Then type the question in Windows CoPilot in the sidebar and submit your question to continue.
- Then the results will be displayed below your search query.
You can start using Bing AI Search, or you can use Windows CoPilot. However, you will need to make sure you have enabled Search or Windows 11 CoPilot by going to Windows Settings > > Taskbar and toggle to enable the settings accordingly.
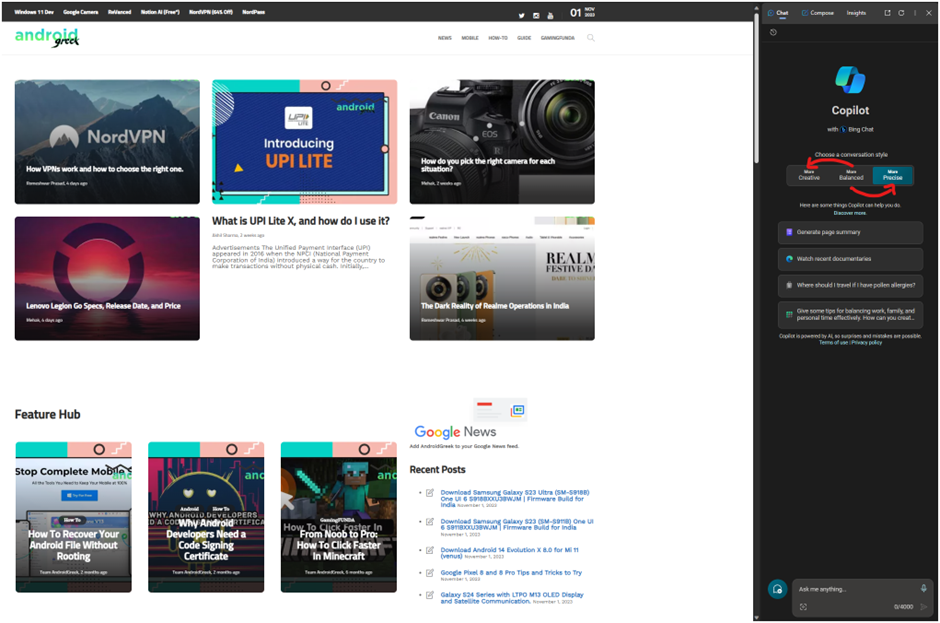
Remark: You should not trust Bing AI unconditionally as it may contain some bias or inaccuracies. If accuracy is important to you, make sure to double check. This works the same in CoPilot, including Edge and Windows CoPilot from any web page.
Start using Bing AI on mobile.
Moreover, you can start using Bing AI on the mobile app, available on both Android and iOS.
- Open the Bing app on your mobile device.
- Then click the Bing AI icon in the navigation menu at the bottom of the screen.
- You will then be asked to sign in with your Microsoft account, which will open Bing AI.
- In the text area, enter the natural language prompt, or you can click the microphone icon to speak and enter the descriptive prompt.
- You will then be asked to consent accordingly and then submit it, after which your request will be processed.
Alternatively, you can use the Edge app where you can go to chat.bing.com. From there you can use the text area or microphone accordingly. Likewise, you can talk to Bing AI in a web browser this way. Otherwise, you can use Windows Voice Typing by launching Windows Voice Typing (keyboard shortcut: Windows + H).
Then speak, translate the voice into text and submit the request. Additionally, you can start using chat with the new Bing AI to start chatting and typing your questions into the chat. Bing AI is also said to be a great alternative to ChatGPT, offering significant benefits including real-time update information. There is a limit, as Bing AI can hold a maximum of 4K characters, while ChatGPT can hold more.

